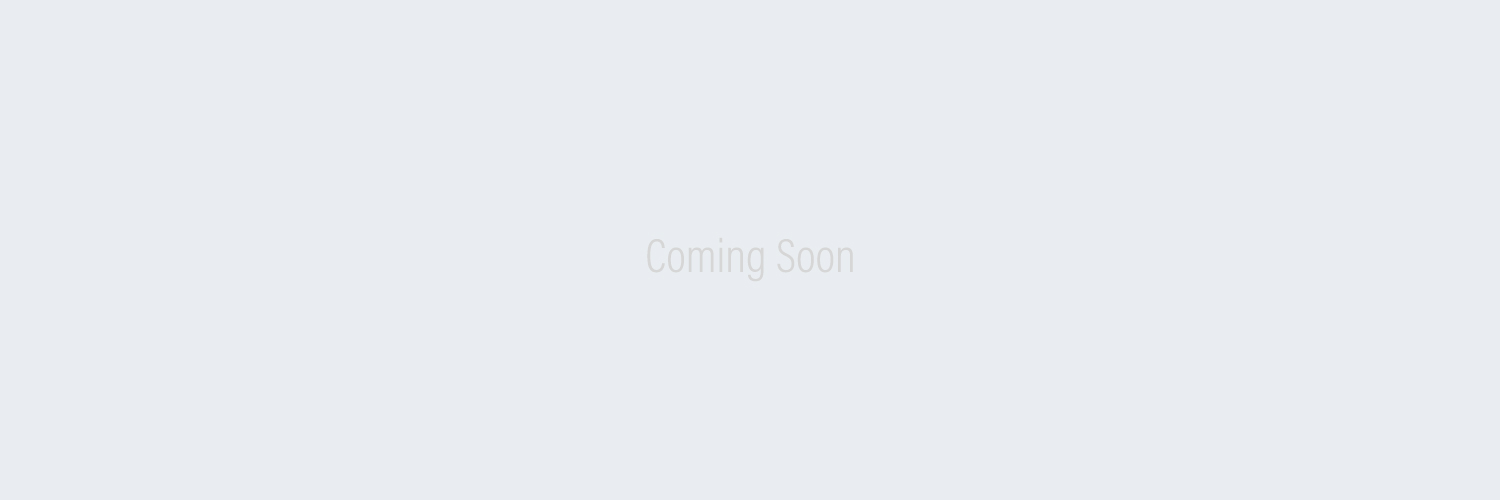This is an article on the Self Registration for on site check ins. Following are the topics we will be covering –
- Building the Registration Form
- Embed the registration form on your website
- Setup Confirmation Emails
- Setting up the Self Registration Check in mode
- View the list of registered attendees
Building the Registration form
The registration form is simple and customizable. You can choose to go ahead with our pre built registration form or design a Registration Form as per your needs.
Following are the steps to create a Custom Registration form –
- Login to your app Admin Panel with this link
- Once logged in, choose your event.
- Navigate to “Registration Form”
- On the Registration Form tab, click on “Configure”
- By default there are “First Name”, “Last Name” and the “Email” field
- To add a new field click on “+Add Field”
- Within the drop down, there are 2 segments, Core Fields and Field Types.
– Core Fields are pre determined fields set up that can be added to your registration form
– Field Types are different types of fields that are available to build your registration form. - To make any field mandatory, click on Edit icon and toggle the “Mandatory” switch to green.
- To delete a field, click on the Delete icon present and confirm.
- To reorder the fields on the Registration Form, drag the field up and down by holding on to the six dots icon present beside the Delete icon.
Setting up Core Fields –
- Choose any of the options available from the list in the Core Fields.
- Note that you cannot rename the Core Fields.
Setting up Custom Fields –
- From the list of available options, choose the required field type and click on “Add”.
- To rename the field type, click in the “Name” box and give it a Name.
- If you wish to hide this field, toggle the “Visible” switch to Red from Green.
- To scope each field to a different ticket type based on the required information, click and choose the Ticket Type.
- To show the field based on a condition, first set up a “Single Select” field with the conditional options
- Once created, toggle the “Show Conditionally” switch to Green
- Select the required option on select of which the field should be displayed.
- Click on “Save”
- Each of the Custom Fields are required to have a certain details that are to be set which are specific to the type of the field. For example, it is required to set up the options for a Checkbox type. Hence, based on the chosen field type, setup the required details.
Now we are good to go with your own Registration Form.
Embed the Registration form on your website
Once the Registration for is setup, you can embed the form on your website if you wish to. To do so, here are the following steps –
- Navigate to the “Embed” tab on Registration Form
- You can preview the Registration Form in action from this tab.
- Copy the code snippet by clicking “Copy Code”
- Paste it in your Code Base, depending on where do you want the Registration form to be visible.
Setup Confirmation Emails
Once the registration form is set up, you can customize the Registration Confirmation email that is triggered to all the attendees that register.
Here are the following steps to add a mailer –
- Navigate to the “Mailers” tab.
- Click on “Add Mailer”
- Fill the mailer details – Name, Subject Line.
- Choose “Registered Users” from the “Send” field
- To send the Ticket to your attendees, toggle to the “Send Ticket” switch to green.
- Click on “Save”
Adding the Email Content
- Now the added mailer should be visible in the list.
- Click on “Manage Mailer”
- You can customize the content on the email body by clicking on the required text.
- You can customize the body by adding more action buttons, images or any other elements, available from the right pane of the editor.
- Once done, click on “Save”
- You can test the email layout by clicking on “Send Test Email” and choose the users. This will trigger a test email to the selected users.
- Once it is done, Click on “Activate Mailer” which will start sending the emails to all the registered attendees.
- To view the analytics of the email, click on “Emails Sent” beside the Manage Mailer. You can view and download the mailer report from here.
Setting up the Self Registration Check in Mode
To enable the self registration mode of check ins, where the attendees can Register by themselves and check in, go through the following steps –
- Open the Check-in by AIDA Hub App on any iOS device with iOS versions 10 and above
- Select your event from the list.
- Navigate to the “Settings” by clicking on the gear icon present on the left top corner
- Click on “Select Mode”
- Choose “Self Registration” from the list of available options
- Navigate to the Home Screen, and click on “Start Self Registration” whenever you wish to get the attendees to register on site.
- Now your event is open to accept self registrations on site.
By following the said steps, you will be able to get your attendees to register themselves on site by filling the Registration Form that is setup.
View The List of Registered Attendees
To view the list of all the registered attendees, follow theses steps –
- Navigate to the “People” tab
- This is a list of all the registered attendees for the event
- To view the details of each user, Click on the attendee name and you will be able to view the details.