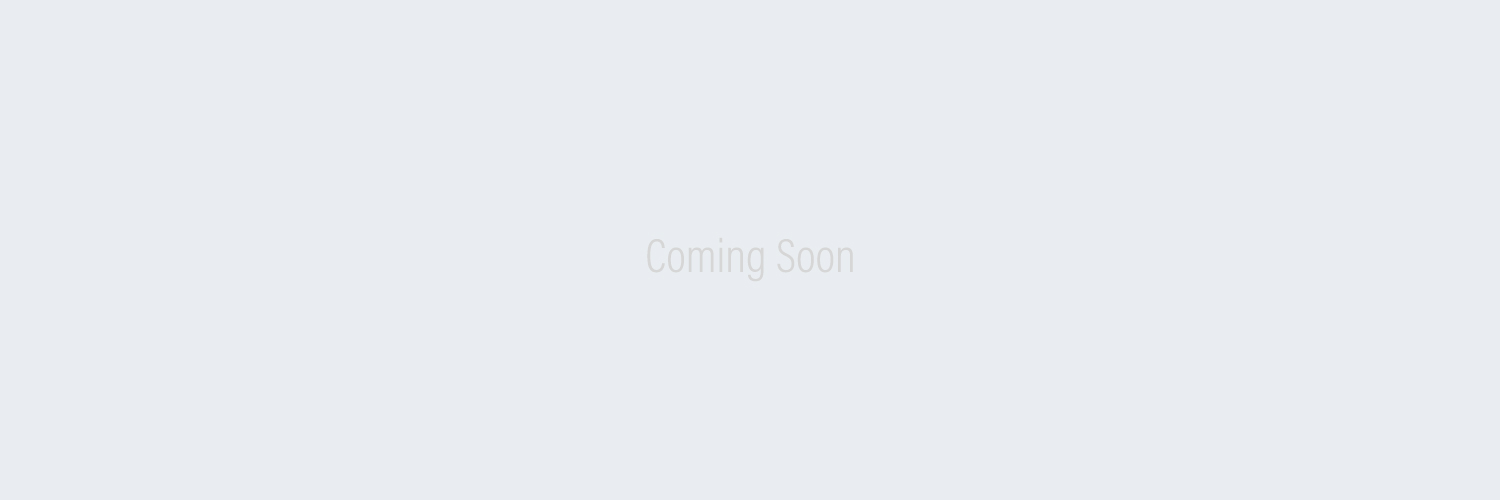What you’ll learn:
- How to add a Sponsor/Company?
- Where can I put the ads on the platform?
- How to setup sponsorship ads?
- How to connect the ads?
What you’ll need:
| Time | 3 minutes |
| Assets | Sponsor Details |
| Pre requisites | – Access to https://cms.nunify.com/ – An existing event listing |
How to add a Company?
- Click on “Home”
- Click on “Manage Ads”
- Follow the information given in the table below
- Click “Add” on the top right. (Add is available on the top of the page)
| To Add | Click on | Comments |
| A Company | New Company | Write the name of the company. You can create multiple companies |
Tip: Adding a company or companies helps in easier categorisation of the Ad
Where can I put the ads on the platform?
There are a total of seven spaces on the platform where you can put up Ads. For each location, there is a defined size of the Ad
| Ad Location | Size (WidthxHeight) | Supported Ad Format | Comments |
| Home Page – Banner (Above Register/Lounge Button) | 720px X 360px | GIF, Single Image (JPG Format) or Image Carousel (JPG Format) | – |
| Home Page – Sticky Footer | 2880px X 360px | GIF, Single Image (JPG Format) or Image Carousel (JPG Format) | Ad can be dismissed by the user |
| Inside Lounge | 720px X 360px | GIF, Single Image (JPG Format) or Image Carousel (JPG Format) | – |
| Sessions – Listing (Visible in the Schedule) | 720px X 360px | GIF, Single Image (JPG Format) or Image Carousel (JPG Format) | – |
| Sessions – Details Side (Visible below the speaker details in the session) | 720px X 360px | GIF, Single Image (JPG Format) or Image Carousel (JPG Format) | – |
| Sessions – Video Bottom (Visible on the bottom of the sessions page) | 1800px X 360px | GIF, Single Image (JPG Format) or Image Carousel (JPG Format) | Ad can be dismissed by the user |
| Sessions – Video Side Vertical (Visible on the right side of the sessions page) | 360px X 2880px | GIF, Single Image (JPG Format) or Image Carousel (JPG Format) | Ad can be dismissed by the user |
How to setup sponsorship ads?
- Click on “Home”
- Click on “Manage Ads”
- Then Tap on “Ads” & then click on “New Ad”
- Follow the information given in the table below to give the details
- Click “Save” on the modal to save all the changes
| To create | Click on | Comments |
| An Ad | Name | Give a relevant name to the Ad for easier categorisation |
| An Ad | Company | Select the relevant Company |
| An Ad | Ad Format | Select between either a Single Image, Image Carousel or a GIF |
| An Ad | Ad Size | Select the Ad size depending on the location of the Ad |
| An Ad | Link URL | You can add a URL if you want the Ad to be clickable |
How to connect the ads?
- Click on “Home”
- Click on “Manage Ads”
- Go to the Ad Spaces Section & follow the below mentioned instructions
| To connect an Ad on | Click on | Comments |
| Home Page – Banner | Connect Ad | Search for the Company and then select the relevant Ad |
| Home Page – Footer | Connect Ad | Search for the Company and then select the relevant Ad |
| Sessions – Details Side | Connect Ad | Search for the Company and then select the relevant Ad |
| Sessions – Listing | Connect Ad | Search for the Company and then select the relevant Ad |
| Sessions – Video Bottom | Connect Ad | Search for the Company and then select the relevant Ad |
| Sessions – Video-Side-Vertical | Connect Ad | Search for the Company and then select the relevant Ad |
Note: You can pause the ads being played and then resume them later
This marks the end of this article. If you are still facing issues. Email support@aida.io & we would be happy to help.